● VMWare 17버전 설치
CDS Repository - /var/www/public/stage/session-120/cds/vmw-desktop/ws/17.0.1/21139696/windows/core
softwareupdate.vmware.com
다운로드 눌러 license 선택한다.
원래 license를 구매해야하지만 지금 잠깐 사용할 것이므로 라이센스 키를 받아온다. (업데이트 같은건 못함)
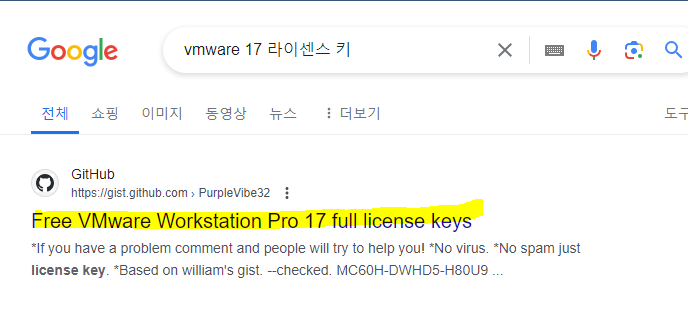
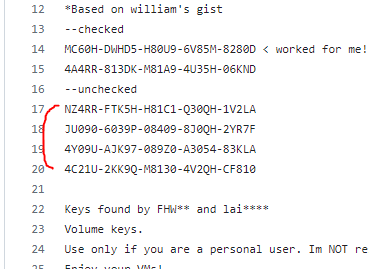
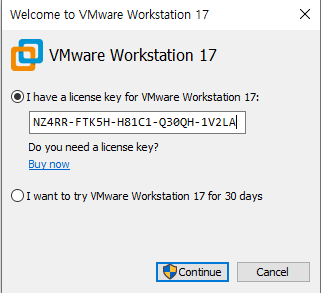
라이센스 키를 넣으면 workstation이 실행된다.
● 운영체제 설치(CentOS)
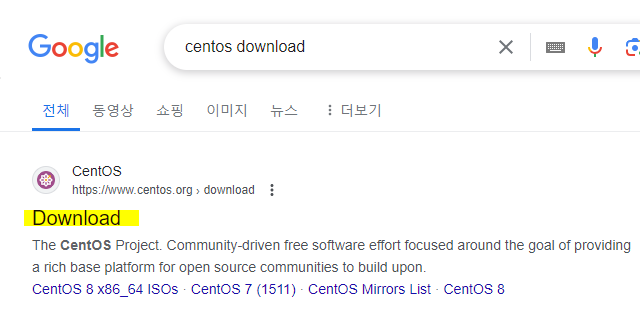
7버전을 다운받을 것이다.
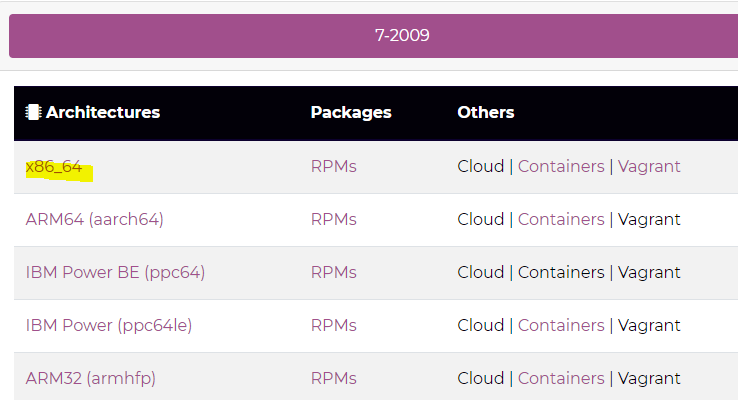
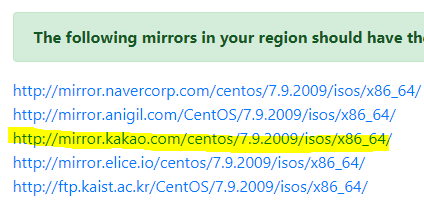
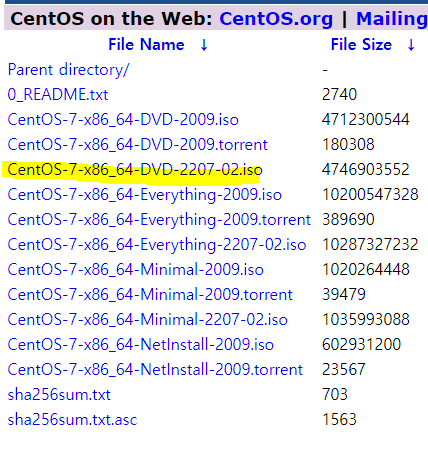
다운받는데 조금 시간이 걸린다.
다시 vmware로 돌아와서 새로운 virtual Machine을 만들어 주는데 밑의 아이콘을 클릭하거나 file을 눌러 new virtual machine을 선택하면 된다.
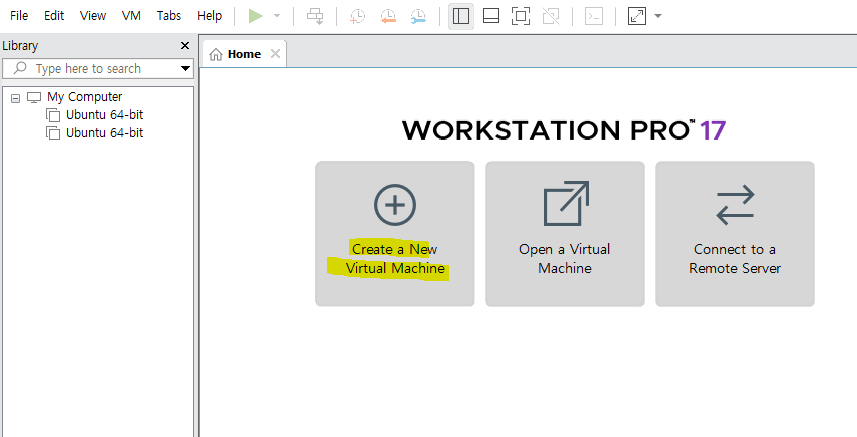
custom으로 선택한다.
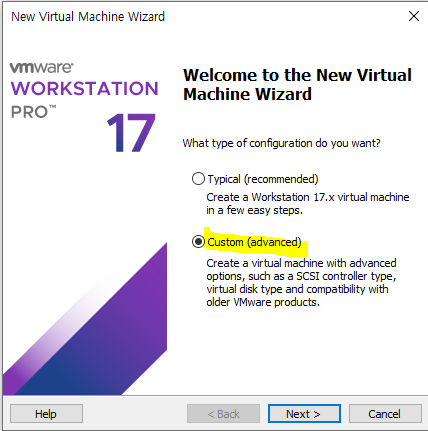
그리고 버전 맞추는 곳 까지 쭉 NEXT 눌러준다.
버전은 centos 7 64bit로 해준다.

C드라이브 안에 넣어줘야하는데 이전에 만들었던 폴더에 새폴더를 만들어 그 안에 넣어줬다.

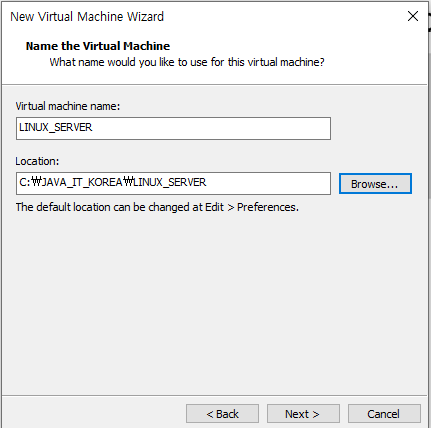
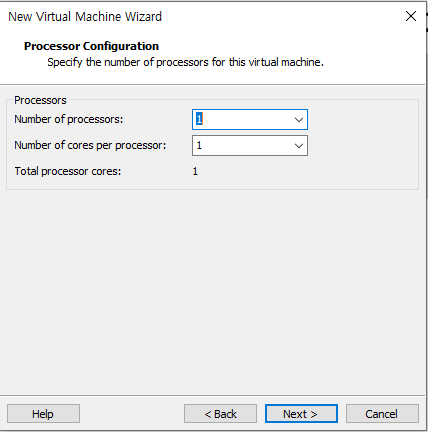
주기억장치는 4GB로 설정해준다.
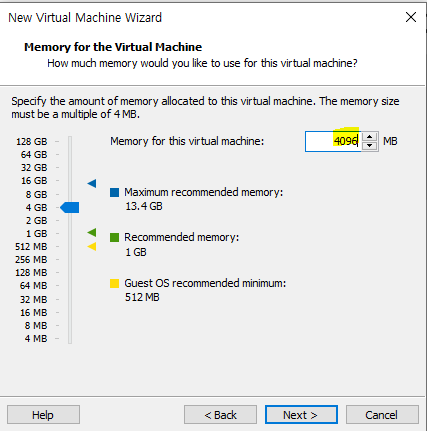
- Bridge : 내부 -> 외부 o
외부 -> 내부 o
- Nat : 내부 -> 외부 o
외부 -> 내부 x
- Host-Only (자기들끼리만) : 내부 -> 외부 x
외부 -> 내부 x
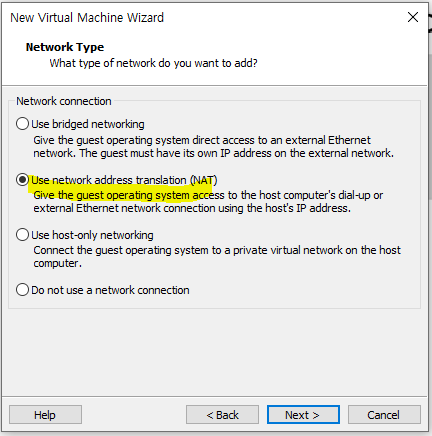
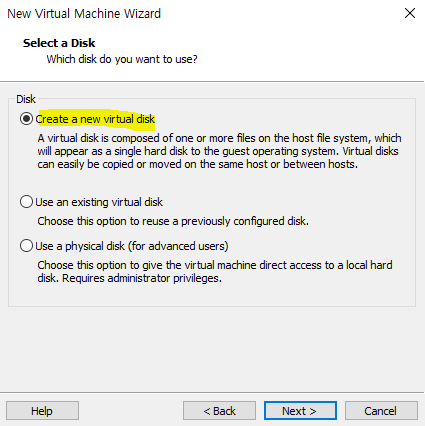
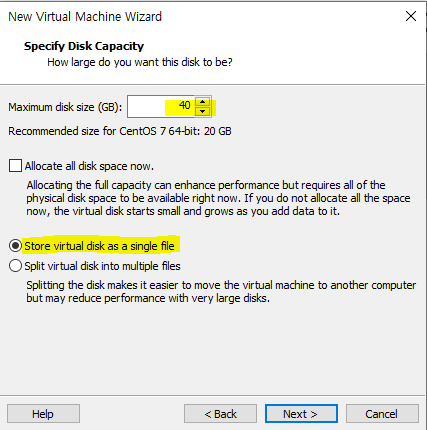
이후에 쭉 next 누르고 finish 해준다.
아까 다운로드한 centos가 설치 다 되었으면 리눅스 서버가 있는 폴더로 옮겨준다.
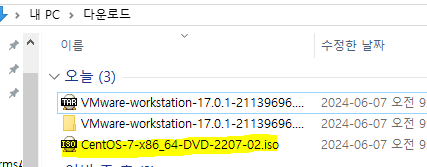
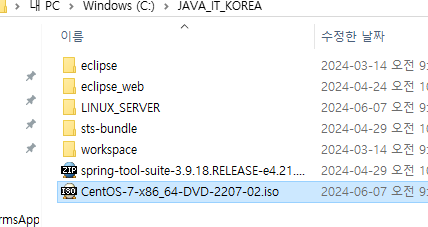
그리고 아까 받은 linux_server에 들어가 vmx를 더블클릭하면 만든 리눅스 서버가 실행되고 lck 파일도 만들어진다.
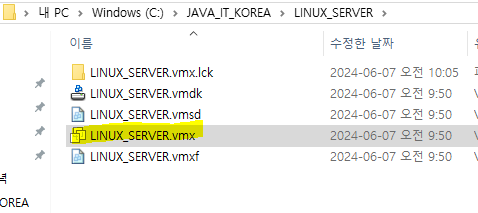
필요없는 세팅 삭제를 위해 edit을 눌러 usbController와 sound Card, Printer를 삭제해준다.
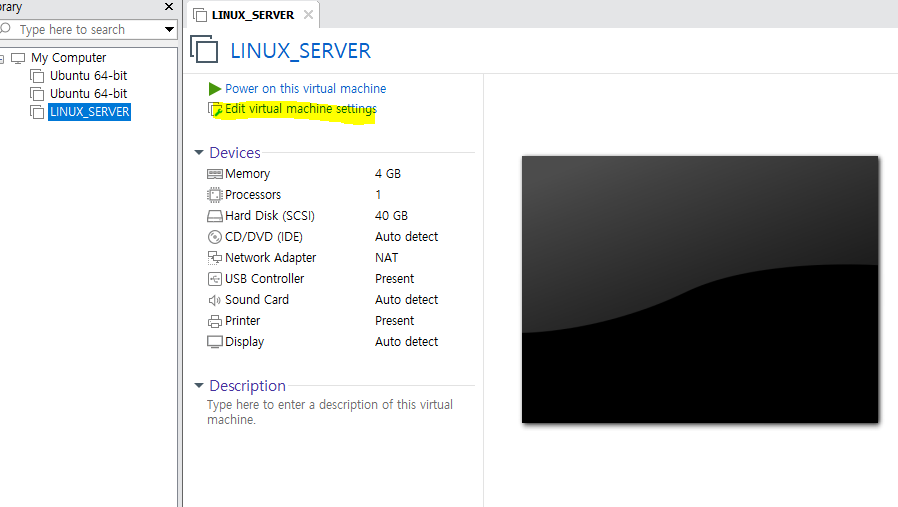
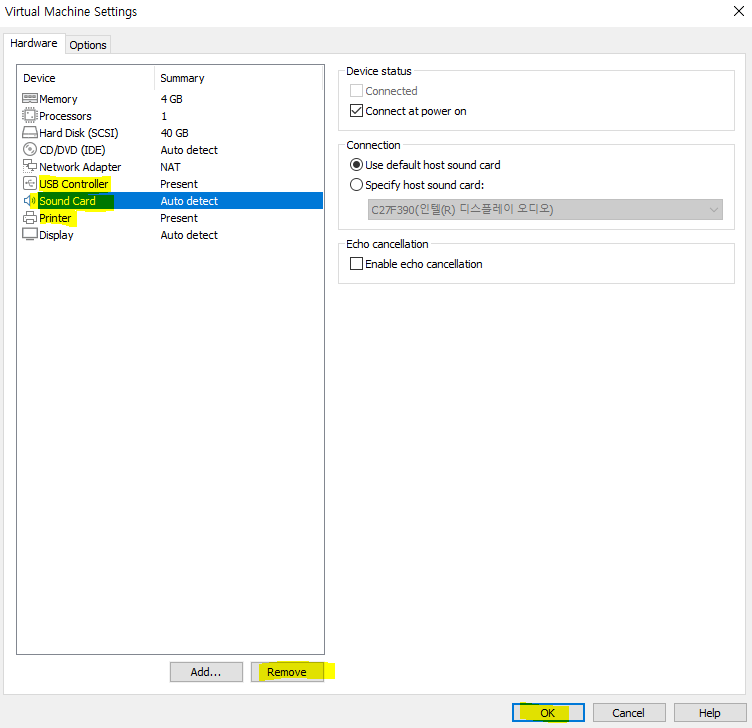
다시 edit virtual눌러서 cd/dvd를 눌러 user iso image file을 선택해주고 아까받은 centos를 선택한다.

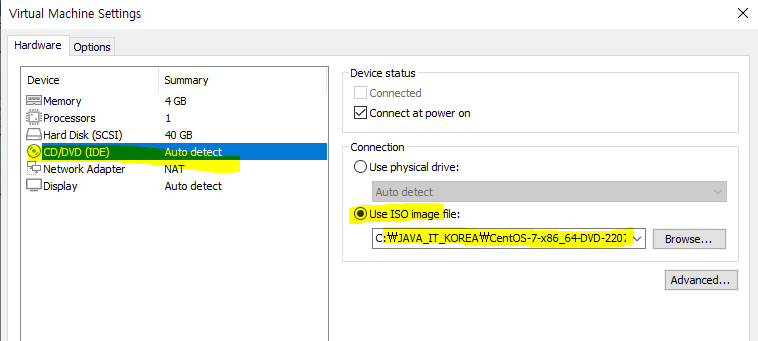
다했으면 power를 눌러 실행시켜준다.
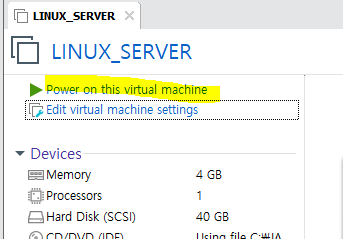
실행하면 리눅스 서버가 실행되는데 install centos7이 하얀색이 되도록 화살표 위 키를 눌러준 뒤 다운로드 해준다.
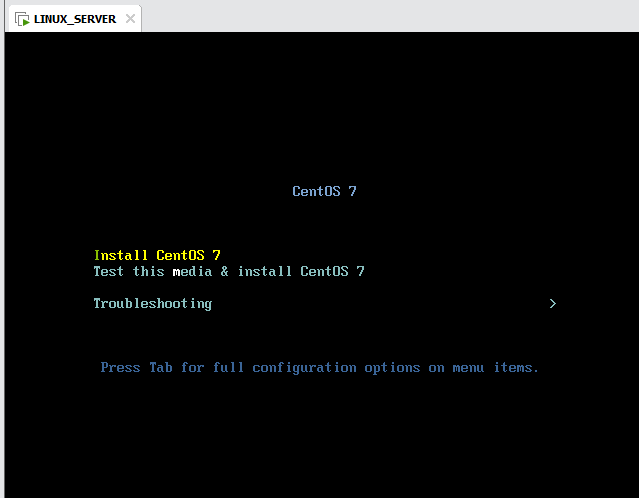
ctrl+alt 누르면 마우스 제어가능(리눅스 가상서버와 현재 컴퓨터의 마우스 왔다갔다 가능)
언어는 한국어로 설정해주고
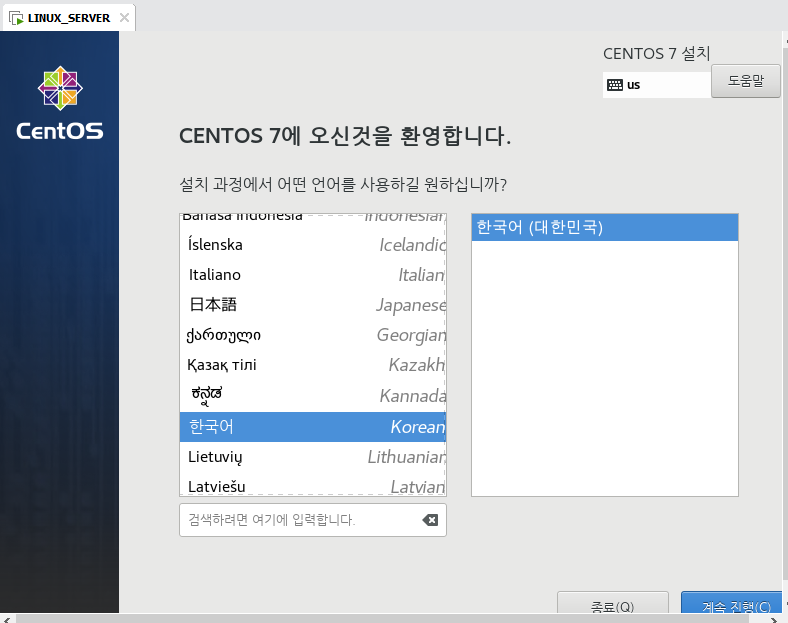
소프트웨어 선택을 눌러 GNOME을 선택해주고 완료를 눌러준다.
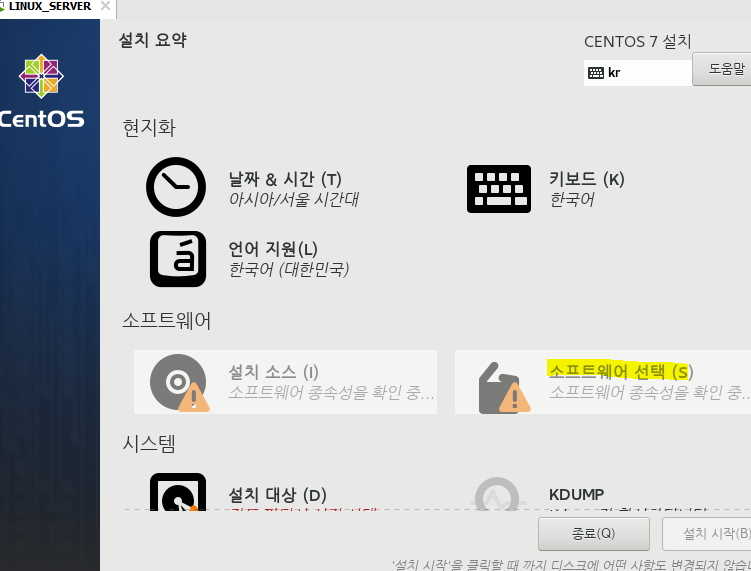
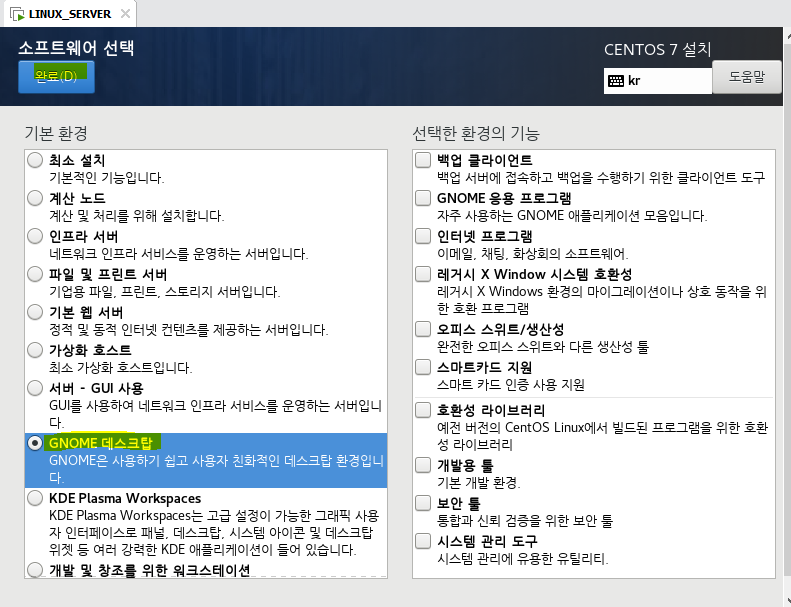
설치 대상도 선택한 뒤 자동으로 파티션이 설치 되도록 완료 누르고 나온다.


다 했으면 오른쪽 밑의 설치 시작을 눌러준다.
그러면 설치 진행되고 암호와 사용자 생성이 나와서 둘다 설정해준다.
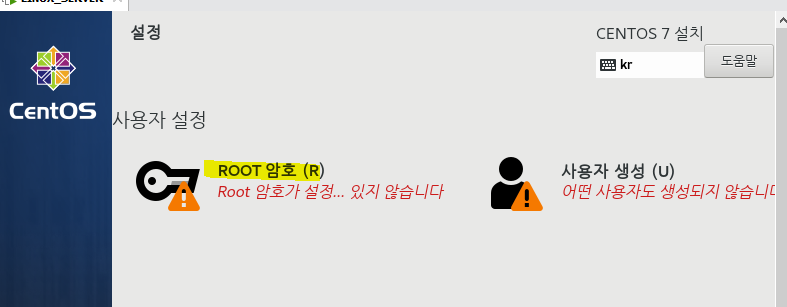
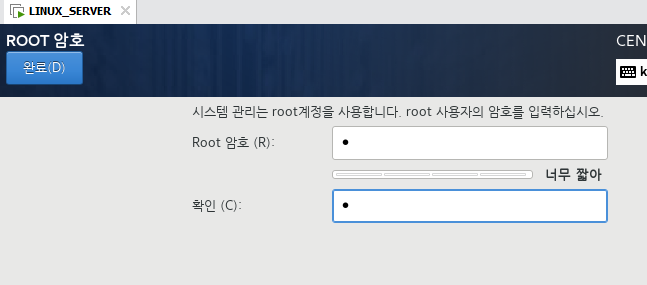
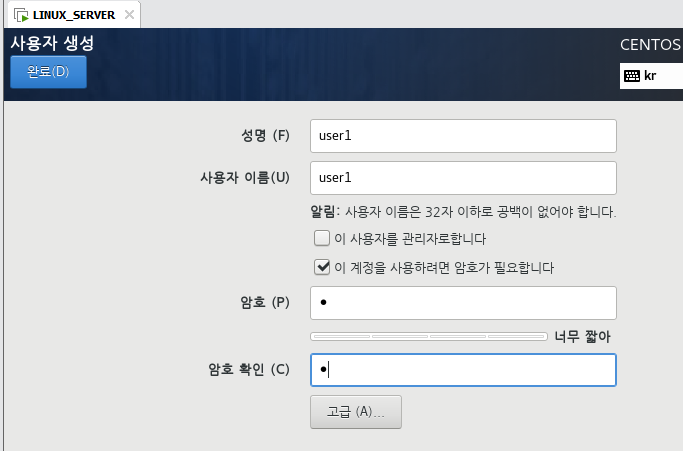
설치가 완료됐으면 재부팅해준다.
라이센스 동의를 눌러 동의를 해주고 설치 완료 눌러준다.
그러면 이런 화면이 나오는데 목록에 없습니까를 눌러 root 사용자를 만들어 준다.
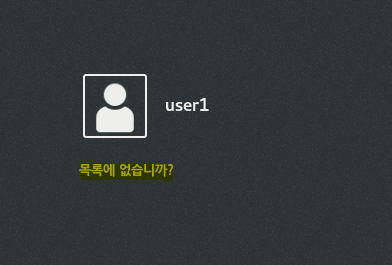
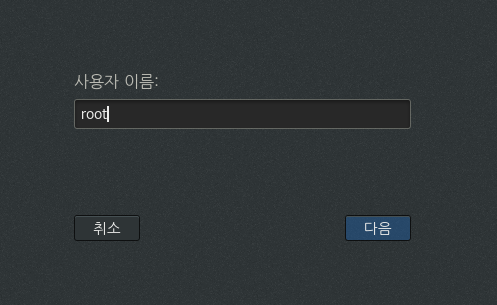
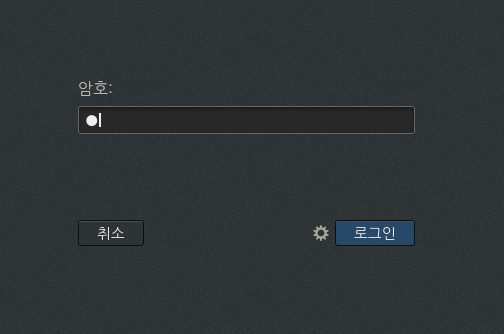
밑에 환영합니다 뜨면 모두 다음을 눌러준다.
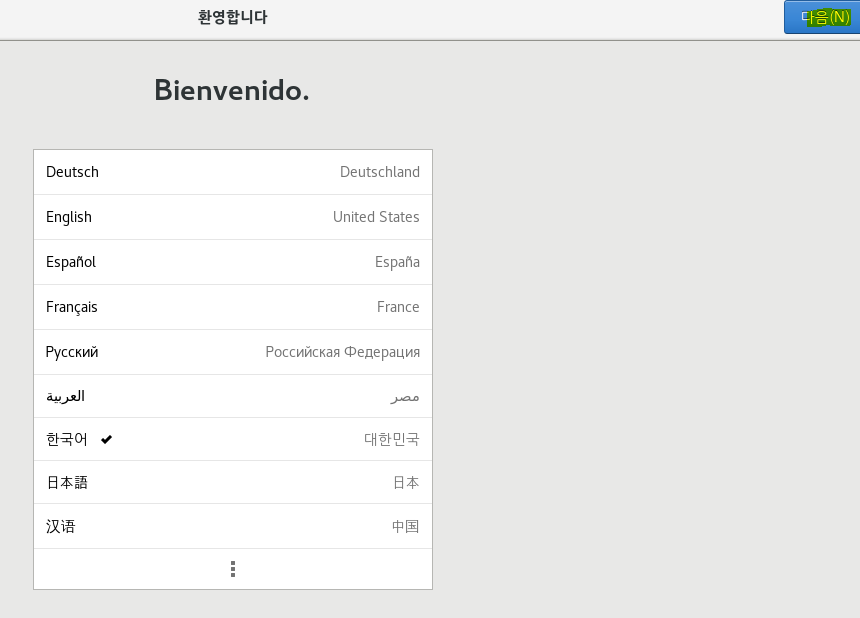
상단바의 eidt의 virtual network editor를 선택해 nat를 선택해 change setting 눌러준다.

8번 선택해주고 서브넷 ip 를 변경해준 뒤 ok 눌러준다.

모두 설정했으면 오른쪽 상단의 전원버튼을 눌러 유선꺼짐을 눌러 유선 네트워크 설정을 눌러준다.
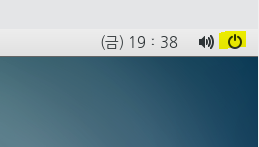
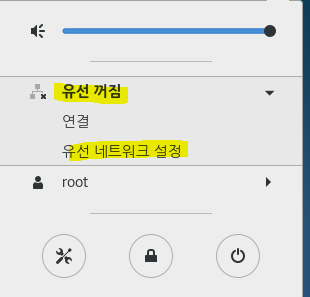
유선의 설정 아이콘을 눌러 자동으로 연결을 선택해준다.
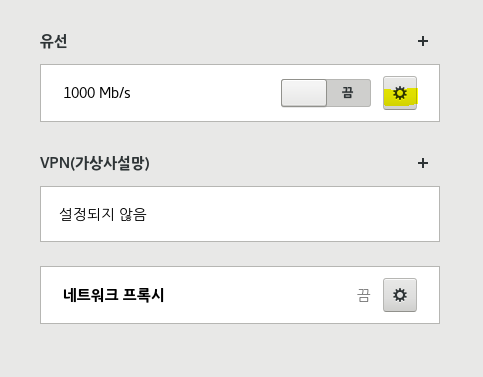
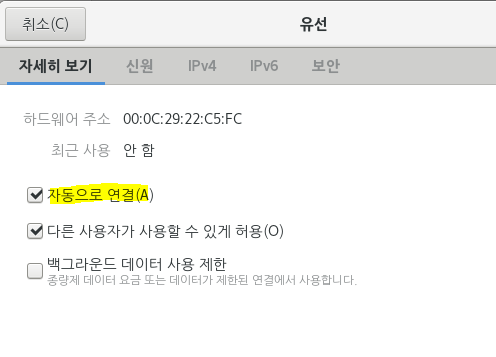
그리고 ipv4로 가서 설정을 변경해준다.
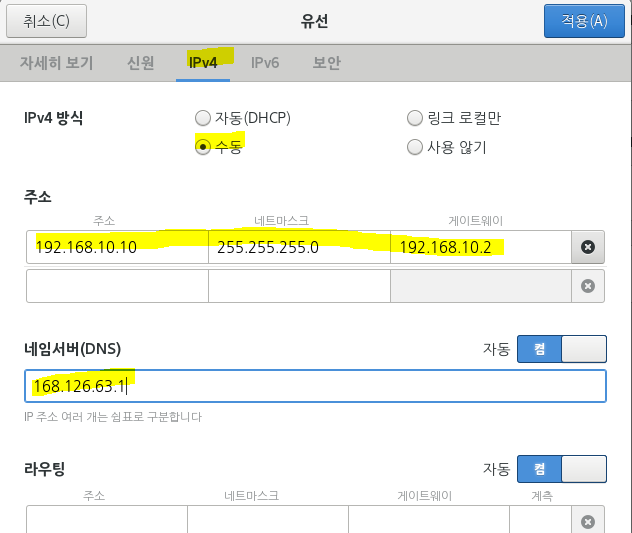
확인을 위해 edit의 virtural network editor를 눌러 vmnet8의 nat setting을 눌러보면 서브넷 ip와 서브넷마스크, 게이트웨이 ip를 확인 할 수 있다.
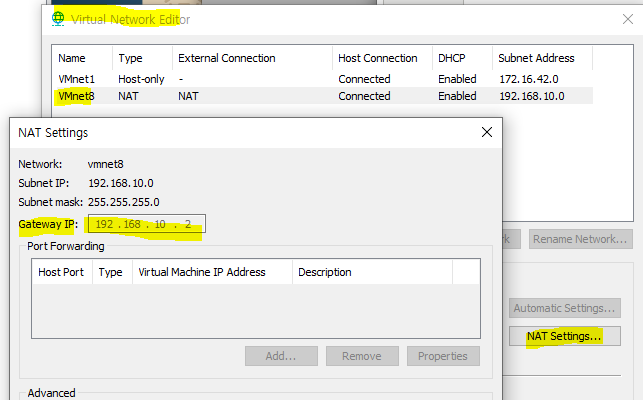
모두 설정한 뒤 네크워크를 켬으로 해주고
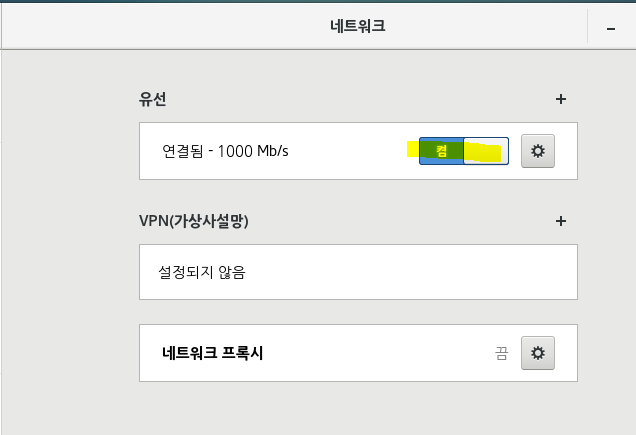
바탕화면으로 나와 왼쪽 상단의 프로그램을 선택해 firefox를 눌러 네트워크가 작동되는지 www.naver.com 으로 네이버에 들어가본다.
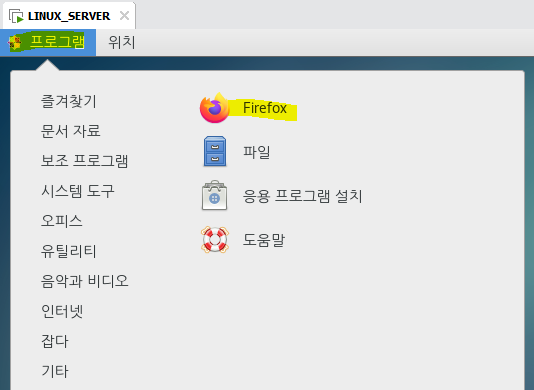
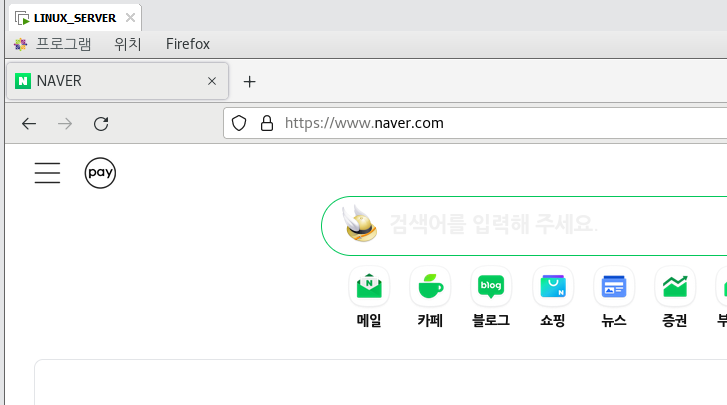
확인했으면 바탕화면에서 우클릭해 터미널 열기를 선택해준다.
통신반응 테스트

● 윈도우와 통신
윈도우와 통신 위해 ping 192.168.10.1을 입력해본다.
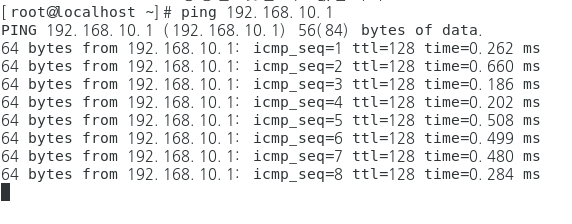
잘 작동되면 연결을 확인 할 수 있고 무한 ping이 되므로 ctrl+c로 꺼준다.
그리고 윈도우의 cmd로 가서 ping 192.168.10.10을 입력해본다.
그러면 연결을 확인 할 수 있다.
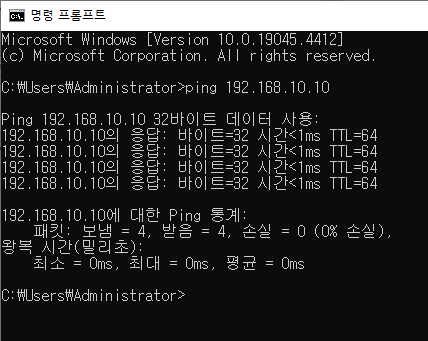
다시 리눅스로 돌아와서 linux_server에 마우스 우클릭해 snapshot->take snapshot을 눌러 현재 상태를 저장시켜준다.
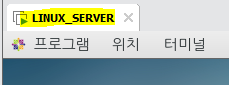
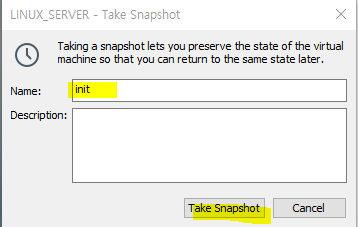
● putty download
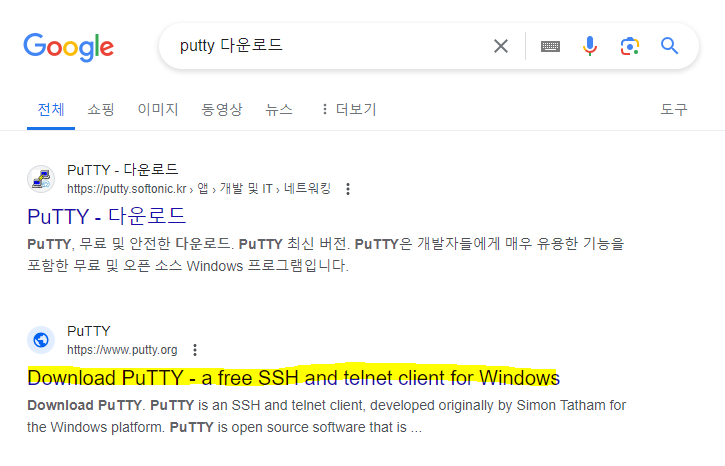
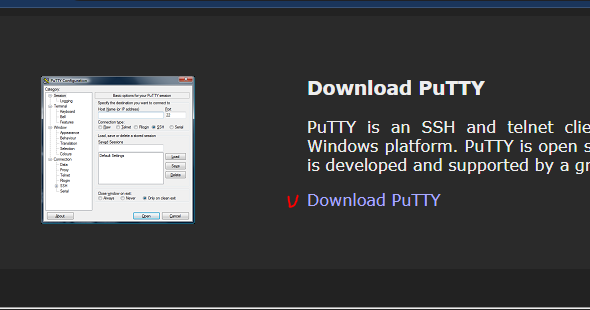
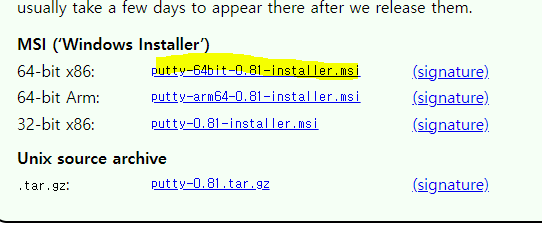
다운로드가 끝나면 모두 next 를 눌러 설치해준다.
설치가 끝났으면 설치한 putty 를 실행하여 putty 설정을 해줄껀데 session에서 호스트를 설정하고 save를 눌러준다.
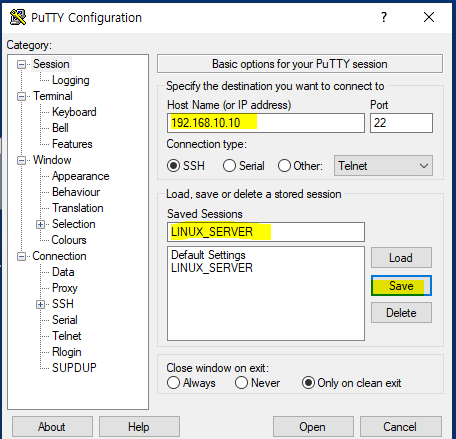
만들어진 linux_server를 더블클릭하여 accept를 눌러준다.

그리고 아이디와 비밀번호를 입력해준다. (비밀번호는 보이지 않지만 입력되어있는 것이다.)
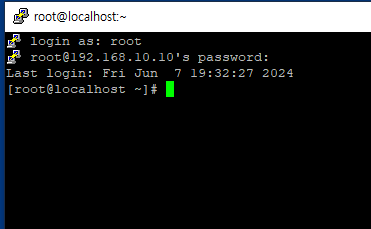
putty cmd창의 글씨가 너무 작아 폰트 설정을 해본다.
다시 putty로 가서 session에 들어가 해당 세션(LINUX_SERVER)을 선택한 뒤 LOAD를 눌러 세션을 가져온다.
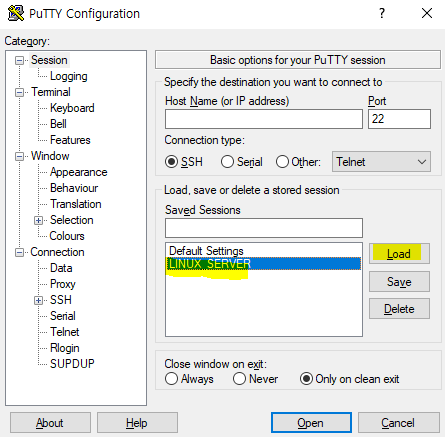
그리고 Apperance를 눌러 font 스타일을 선택해주고 colours에서는 폰트와 cmd 색상을 설정할 수 있다.
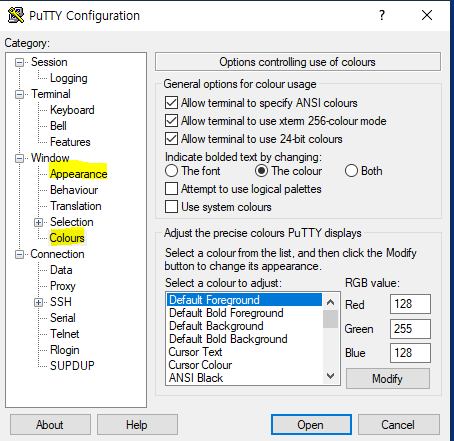
모두 설정했으면 최상위의 session에 들어가 save를 해줘야 변경 사항들이 저장된다.
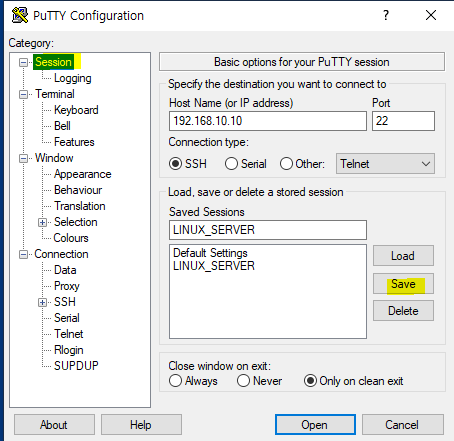
open을 눌러 putty cmd창을 실행해보면 변경사항이 적용된 것을 확인 할 수 있다.

cmd 창에 cd 바탕화면으로 바탕화면으로 이동해주고 mkdir로 폴더를 만들어 줘본다.
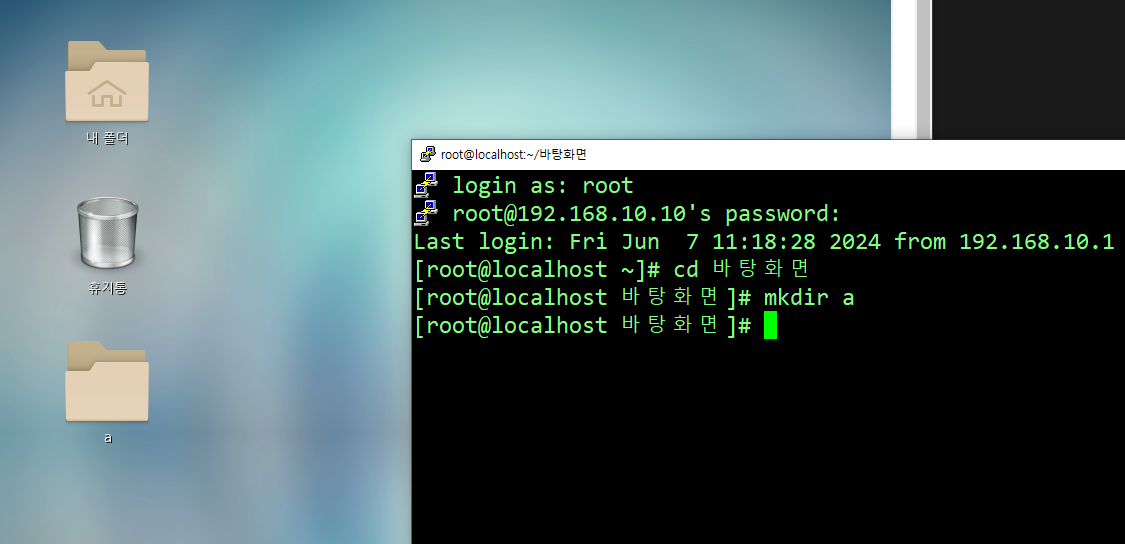
'IT수업 > 리눅스' 카테고리의 다른 글
| IT 수업 25주차 (199) 파이프라인 (0) | 2024.06.11 |
|---|---|
| IT 수업 25주차 (198) 리다이렉션 (0) | 2024.06.11 |
| IT 수업 25주차 (197) 기본 명령어 3 (0) | 2024.06.11 |
| IT 수업 25주차 (196) 기본 명령어 2 (1) | 2024.06.10 |
| IT 수업 25주차 (196) 기본 명령어 (0) | 2024.06.10 |