배포를 위해 AWS 에 들어가 로그인을 해준다.
검색창에 EC2를 검색해 들어가준다.
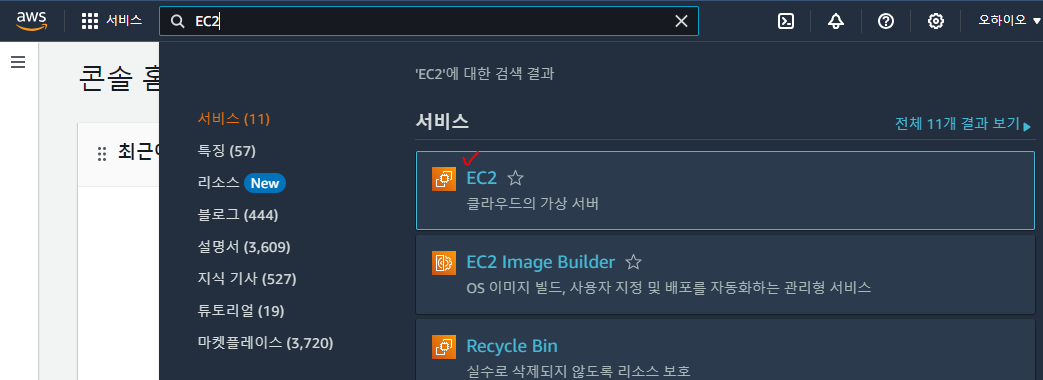
그리고 오른쪽 상단에 지역은 서울로 해준다.
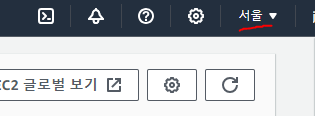
인스턴스 시작을 누르고 들어가 만들어주는 작업을 해준다.

이름을 지어주고 Amazon Linux aws 를 선택해준다.

다음은 키 생성을 눌러 이름을 지어주고 생성하기 버튼을 눌러준다.
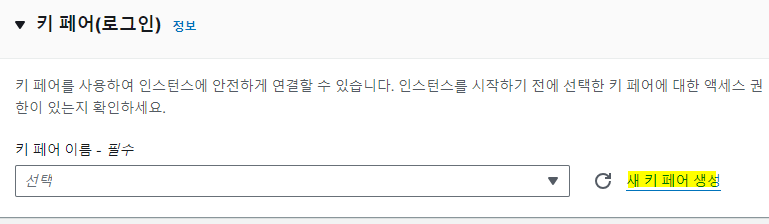

그러면 키가 생성되는데 중요한 것이기 때문에 잊어버리면 안되므로 잘 보관해야한다.
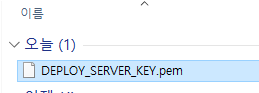
밑으로 내려오면 GB가 기본으로 8로 되어있는데 작기때문에 30으로 올려주고 인스턴스 시작 버튼을 눌러준다.
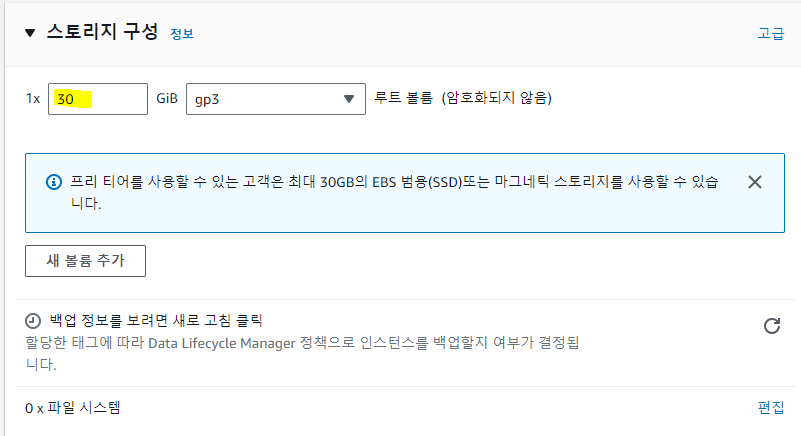
그러면 이런화면이 뜨게 되고 인스턴스보기 버튼을 누르면 이런화면이 나온다.


인스턴스에 마우스 우클릭하면 중지, 종료, 시작 등이 나오는데
인스턴스 종료를 누르면 삭제 되므로 잠시 멈추게 하려면 인스턴스 중지를 눌러야한다.
왼쪽 네비 바에서 탄력적 IP를 눌러 할당을 해준다.
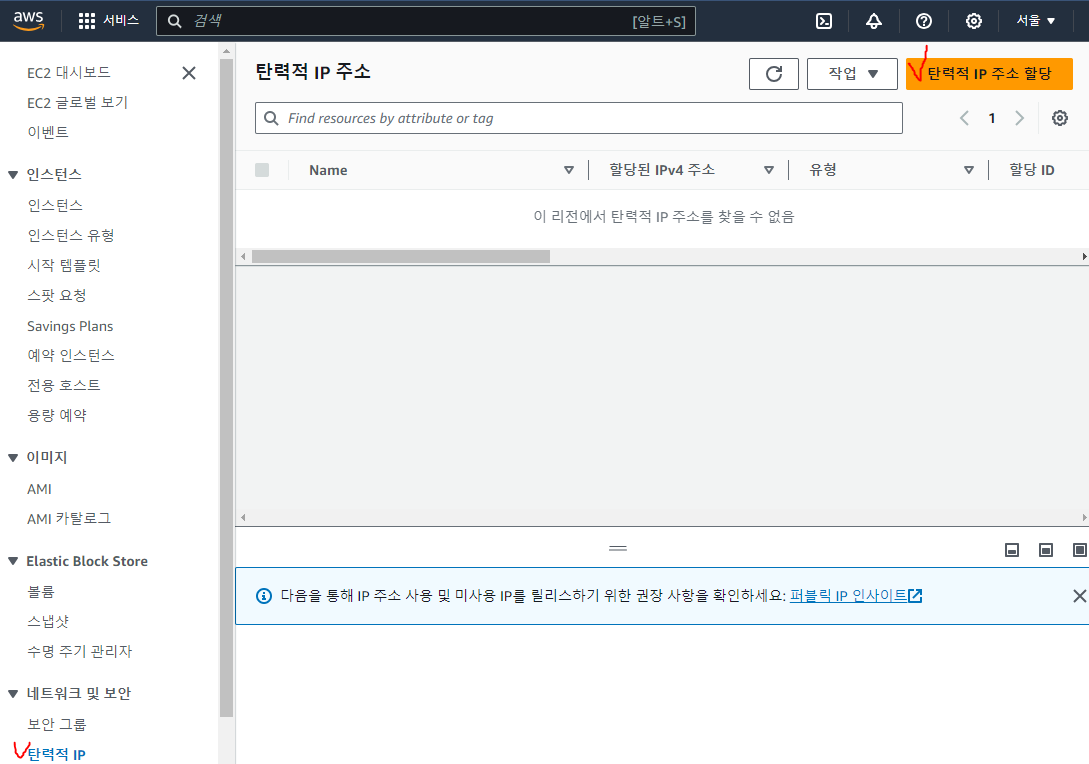
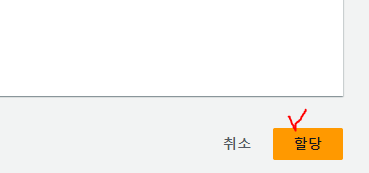
그러면 할당되었다는 녹색 알림이 뜨게 된다.

마우스 우클릭하면 여러가지 들이 보이는데 릴리즈는 삭제를 의미하므로 조심해야한다.
현재 오른쪽에 보면 IP주소 연결 안되어 있기때문에 연결해주기 위해 탄력적 IP 주소 연결을 눌러준다.
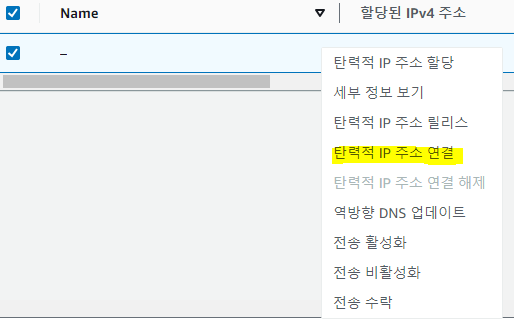
인스턴스 칸에 클릭하면 앞에서 만든 인스턴스가 있으므로 선택해주고 연결버튼을 눌러준다.
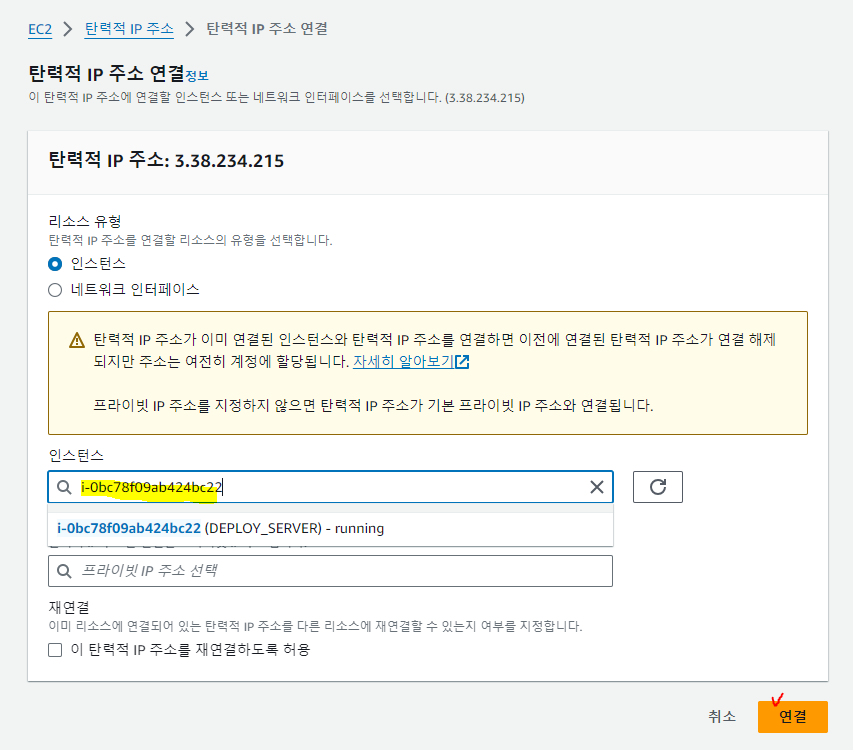
그러면 연결된 인스턴스를 확인할 수 있다.
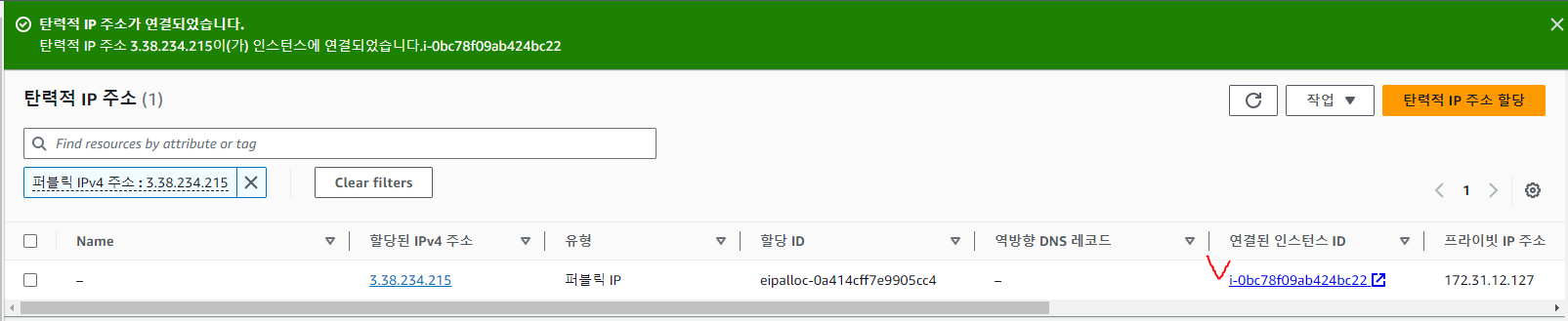
위에서 만든 인스턴스 정보를 확인하기 위해 EC2 대시보드로 들어가 확인 할 수 있다.
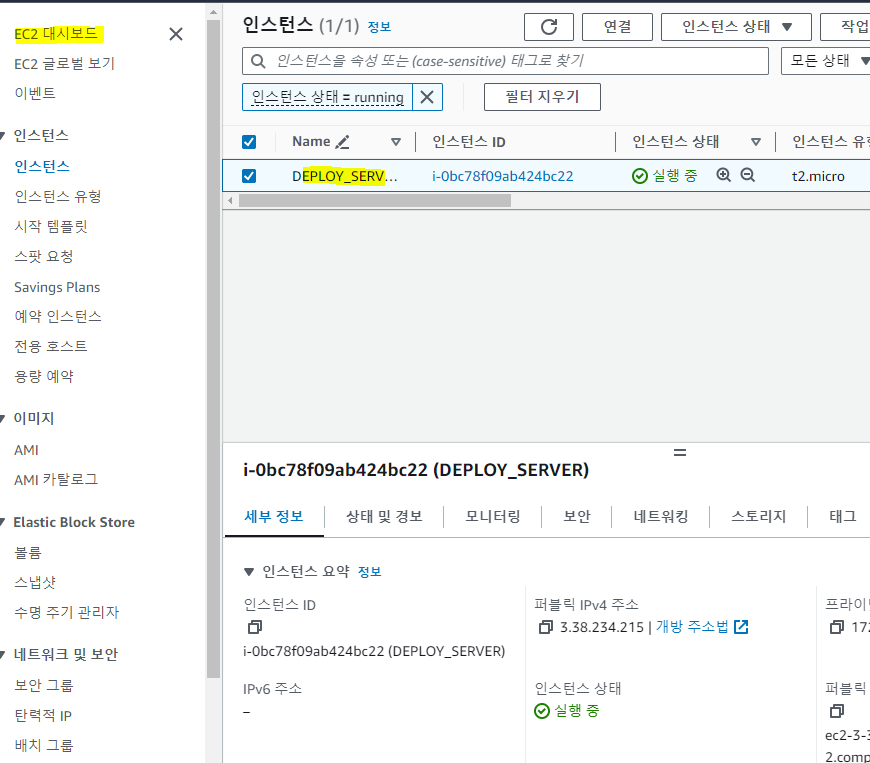
- PUTTY GEN에 연결
putty generator를 열어 Conversions를 눌러 import key를 클릭해준다.
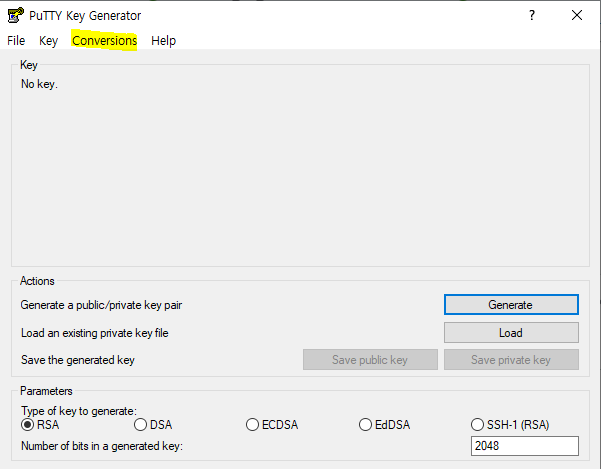
아까 만든 키를 선택하여 열어주고

save private key를 선택해준다.
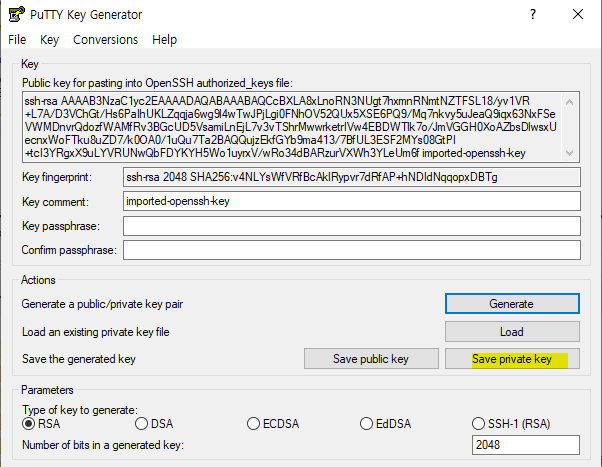
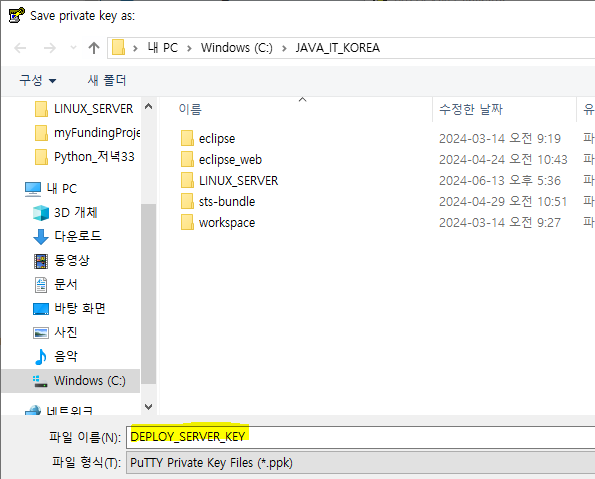
그러면 만든 키가 생성된 것을 확인 할 수 있다.
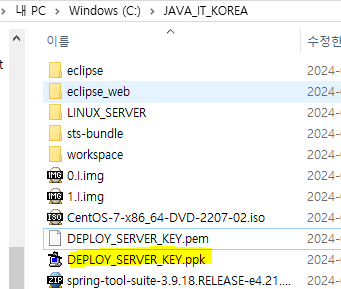
- putty 연결
이번에는 putty를 열기 위해 DEPLOY_SERVER라는 이름의 세션을 만드록 IP는 앞에서 만든 인스턴스의 퍼블릭 ipv4 주소를 넣어준면 된다. 그리고 save를 눌러 저장해준다.
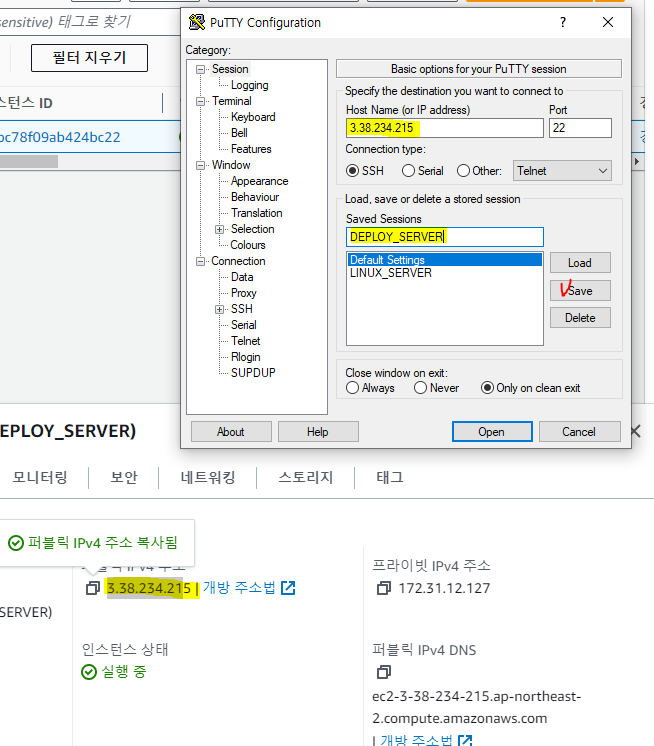
다 했으면 왼쪽의 SSH의 Auth의 Credentials를 눌러 브라우저를 선택해 putty gen 으로 만든 key를 선택해준 뒤
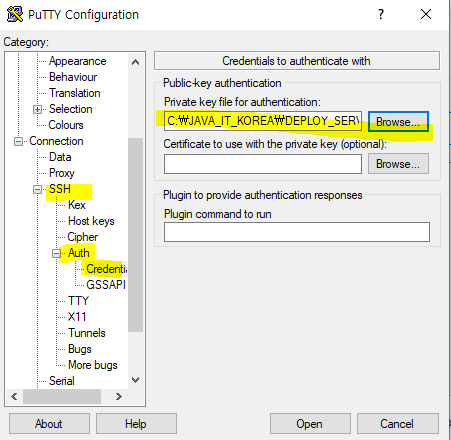
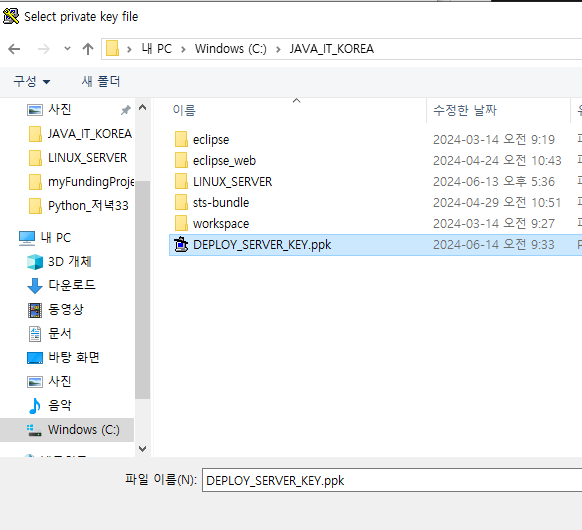
다시 맨 위의 Session으로 와서 save 눌러주고 open을 눌러주면 해당 세션의 putty가 열리게 된다.
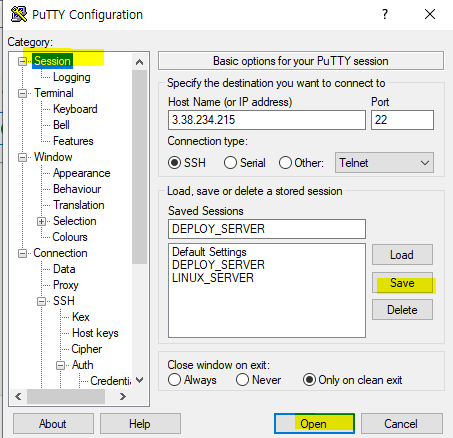
putty 에 ec2-user를 입력하면 aws 인증이 보이게 된다.

'IT수업 > 리눅스' 카테고리의 다른 글
| IT 수업 25주차 (208) AWS 배포 (1) | 2024.06.14 |
|---|---|
| IT 수업 25주차 (207) AWS 설정(mysql 연결) (1) | 2024.06.14 |
| IT 수업 25주차 (205) 디스크 연결 (0) | 2024.06.13 |
| IT 수업 25주차 (204) 변수 (0) | 2024.06.12 |
| IT 수업 25주차 (203) 쉘, 프로필 (1) | 2024.06.12 |